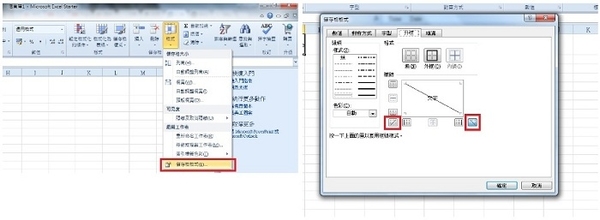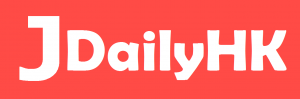超容易學識!9 個 基本Excel 隱藏技巧
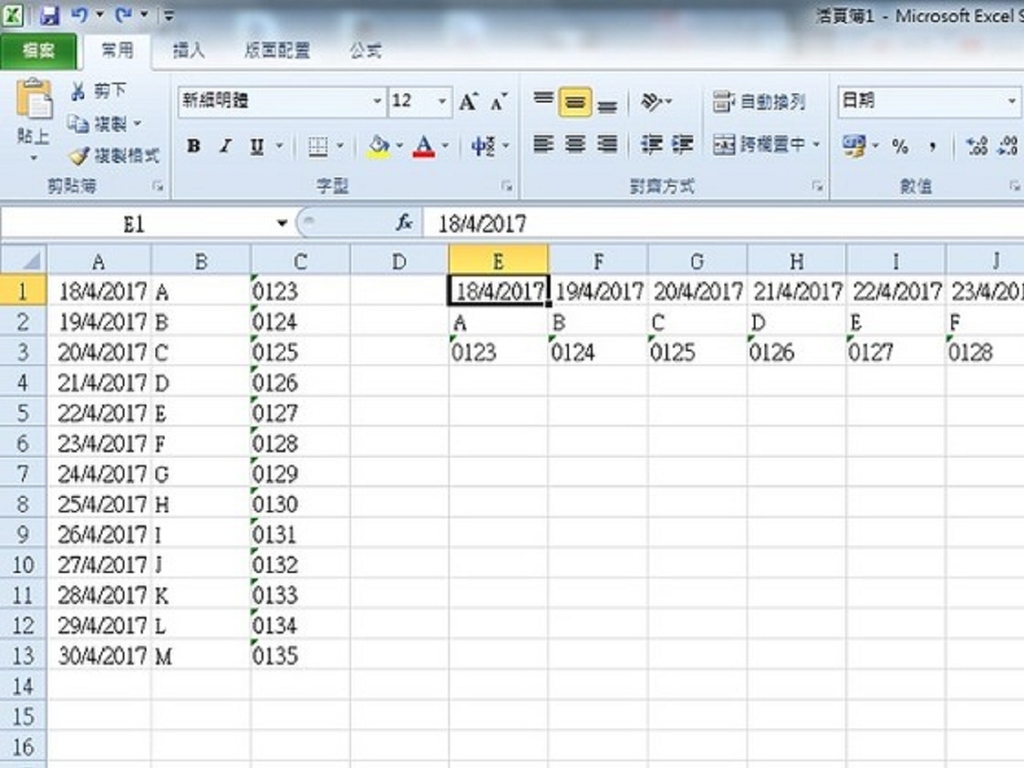
Excel 是很多打工仔的工作夥伴,也讓很多人頭痛。Excel 裡面有很多功能令大家工作時方便, 為大家介紹 9 招 Excel 的實用隱藏技巧吧!
1. 一鍵選擇所有內容
很多人都知道在鍵盤上可以使用「Ctrl + A」這組 Shortcut 來選取所有內容。如果不想用鍵盤的話,原來在 Excel 視窗左上角有一個三角形符號,只要按一下亦能選取全部內容。
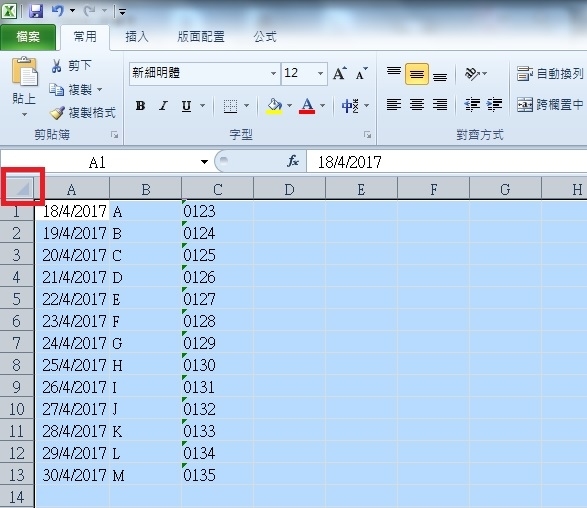
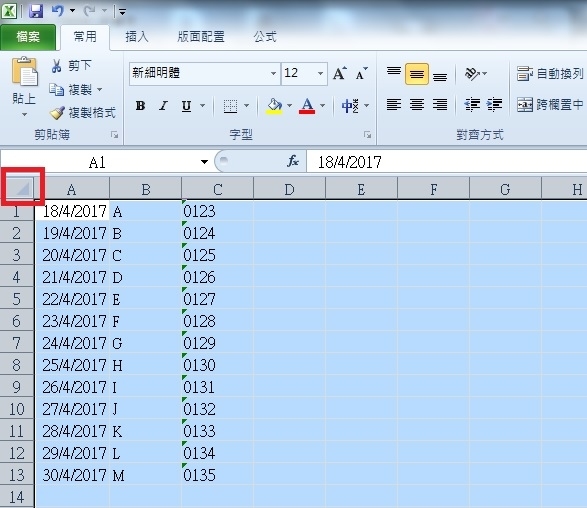
2. 搜尋不確定關鍵字
在 Excel 搜尋指定字詞時,若不是百分百確定搜尋內容,忘了中間的幾個字,原來可以用兩個符號解決問題。利用「Ctrl + F」打開搜尋框後,輸入問號「?」可以代表一個文字,中文字、英文字母、數字還是符號都可以。而星號「*」則是代表兩個或以上不知道的字符。只要把這兩個符號夾雜在關鍵字裡再搜尋就可以了。
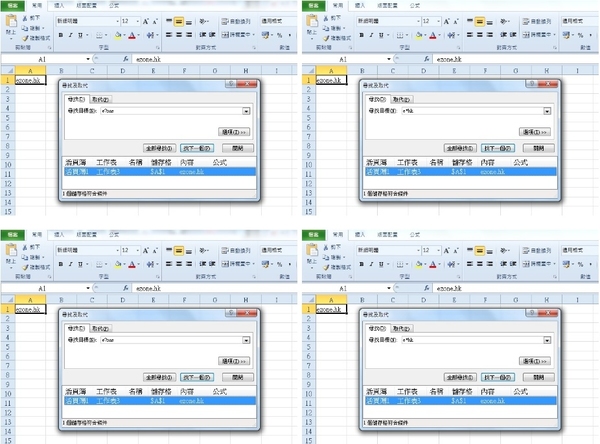
3. 自動更變表格排版
用 Excel 製作表格時,可能會遇上排版不當,需要把按列排列的資料換成按欄排列,或者反過來的情況。這時如果要把所有資料重新輸入的話可是地獄啊,而 Excel 就有一個「轉置」功能,幫你自動改變排版,非常省時!先選取數據範圍並複制,然後在想貼上數據的地方按右鍵,再按「轉置」圖示,Excel 就會幫你調換資料的列和欄排版了。之後只要刪除原本的資料,表格的轉換就大功告成了。
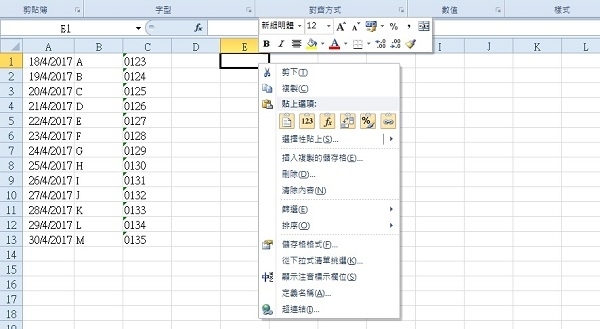
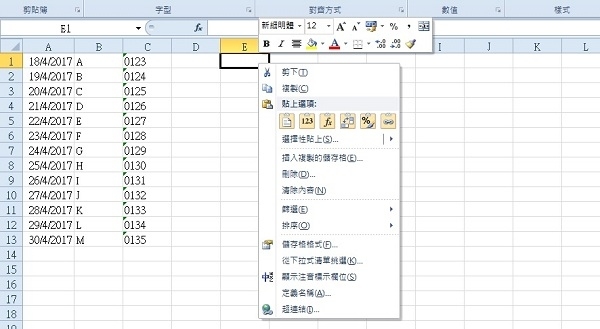
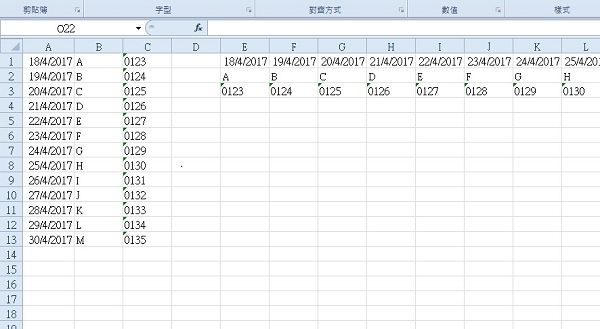
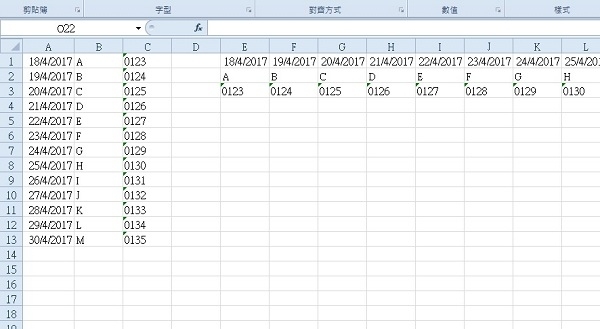
4. 一次開啟多個 Excel
利用 Excel 處理工作時,比較常需要同時開啟幾個 Excel 檔案,同時利用或去比較裡面的數據。這時候不用逐個檔案點擊開啟,先用鼠標一次過選取選擇所有想開啟的檔案,然後再按「Enter」就可以了。這招還能用在 Word、PDF 等其他程式上喔。
5. 快速插入多列 / 多欄
在 Excel 裡想新增多個列或欄時,若要逐個按右鍵再新增,其實很浪費時間。只要先用滑鼠選取幾列或幾欄,然後按右鍵,再按「插入」,就可以一次插入 Hightlight 數量的列數或欄數了。
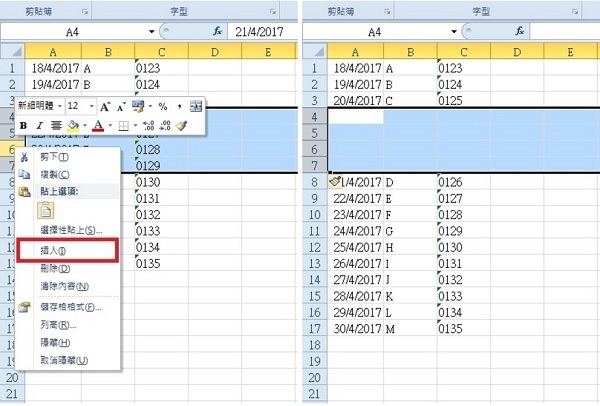
6. 合併兩個儲存格資料
製作表格時要合拼兩個儲存格的文字,若使用複製貼上,資料一多就很花時間。這時就能先輸入「=」,選擇第一個想貼上的儲存格,輸入「&」」&」,再選擇第二個儲存格,然後按「Enter」。若想加上第三個或更多儲存格的內容,同樣輸入「&」」&」再選取儲存格即可。在兩個引號中可以輸入空白鍵或 & 符號,這些字詞就會顯示在兩個儲存格的內容中間。多資料時用「Ctrl + D」把這條公式應用到其他儲存格,Excel 就會幫你自動移位合拼全部內容了。
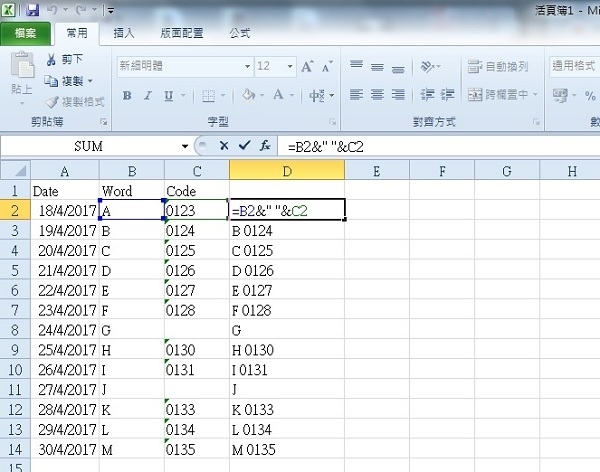
假設要把 B2 和 C2 的資料組合,就是「=B2&」」&C2」。
7. 輸入 0 開頭數字
在 Excel 中若輸入由零開始的數字,Excel 會默認它是數值並自動省略「0」。這在處理數值時影響不大,但若要輸入編號,沒有了開頭的「0」整組編號都會改變,會對工作表有非常大的影響。這時只要在第一個「0」前加上「’」號就能把零字留下來了。
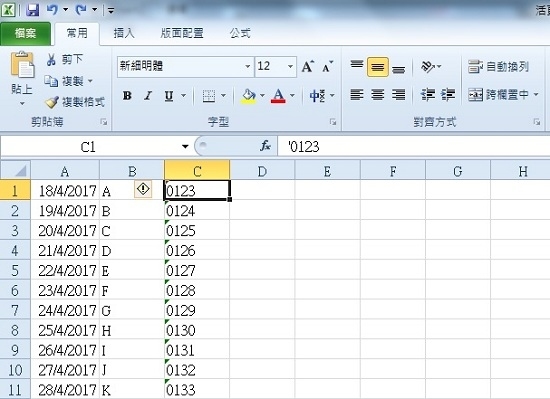
8. 快速刪除所有空白資料
在 Excel「常用」欄的右上方有「排序與篩選」功能,善用這個 Excel 功能可以令你的工作更方便哦。處理數據時,若想把所有空白資料刪除,不需要逐個刪。先 Highlight 數據上一列位置,按「排序與篩選」,再按「篩選」,儲存格旁就會出現下箭嘴。按一下就能看到下方數據裡有哪些項目,只剔選「空格」,就會顯示所有沒有數字的儲存格,用家就能把他們一次過刪除了。之後再選取所有項目或按「排序與篩選」,選「清除」都可以顯示所有資料。
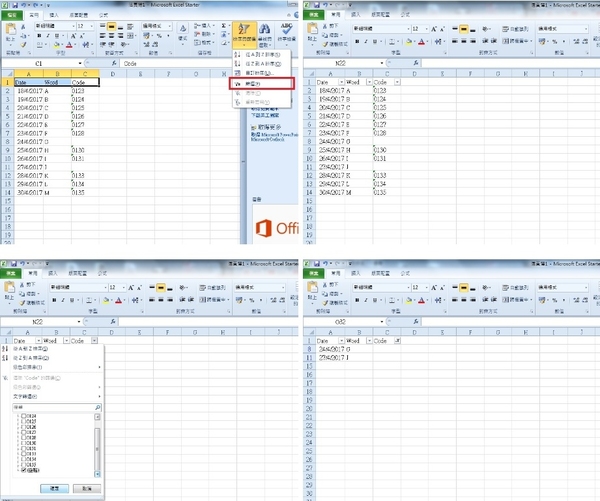
9. 為儲存格加上斜線
利用 Excel 製作表格時,需要在表格上方的欄目,加上斜線來標明列或欄中記錄了什麼數據。先選擇儲存格,按常用欄中的「格式」,選擇「儲存格格式」、「外框」,就能看見斜線選項了。